Portable Thunderbird for OS X is based purely on the Mozilla Thunderbird email client but has been made portable for Mac OS X users. This free email client enables Mac users to bring their email, contacts, address book and personalized messages with them while on the go. Mozilla Thunderbird, Portable Edition can run from a cloud folder, external drive, or local folder without installing into Windows. It's even better with the PortableApps.com Platform for easy installs and automatic updates. Also Available: Mozilla Thunderbird, Portable Edition Beta. Portable Thunderbird OS X is the popular Mozilla Thunderbird e-mail client packaged as a portable application, so you will be able to take your e-mail, address book and account settings with you. It works fast and easy on Mac Operating System X 10.4 or later. Portable Applications Downloads Firefox Mac OS X Thunderbird Top adium Portable. The Free OpenSource Software Mac User Group (aka FreeSMUG) has bundled up portable versions of several.

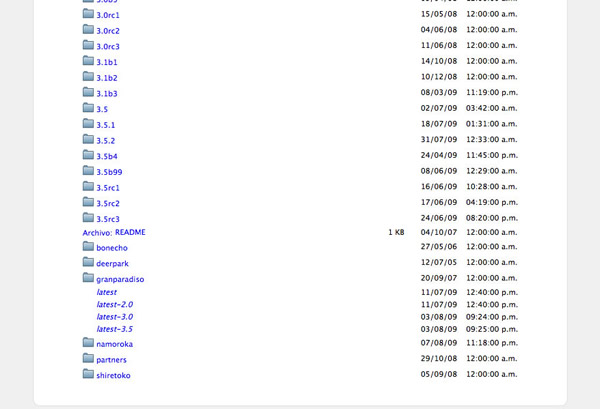
Thunderbird Profile Folder On Mac / Windows / Linux
Most software programs that deal with data have their own ways of interacting with that data. They usually have special formats for data files in which contents can be stored and interacted with using the program’s UI.
Your email client in Thunderbird also operates the same way. All your emails, contacts, calendar data, and other items are stored within a parent directory. This is called a profile folder for Thunderbird. Inside which contains more folders accounting for different types of data like news, RSS feed, and more.
If you create more than one profile folder, Thunderbird will have a separate directory for each profile.
Finding the Thunderbird Profile Directory has many purposes or reasons. Such as: many users wish to copy the entire folder to some safe location for backup. Or, you may need to share your basic raw files with some else.
Where is my Thunderbird Profile folder and how to find it?
Since Thunderbird is a cross-platform client (runs in all Mac, Windows, and Linux), the process varies slighlty for each platform.
Let’s take a look at how to find it in Mac.
How to find Thunderbird Profile Directory in Mac
Here’s what to do:
- Open a new finder window in your Mac.
- From the ‘Go’ menu, navigate to ‘go to folder.’ Or alternatively, use the shortcut key – command+Shift+G to open ‘Go to’ option.
- Type or copy this path –~/Library/Thunderbird/Profiles/<Profile name>/. Enter the profile name to open that particular profile. If you don’t know the name of the profile, remove the ‘profile name’ from the above path.Some users may require to enter this path – ~/Library/Application Support/Thunderbird/Profiles/, if it doesn’t open from the one stated above.
- Click ‘Go’ and the Thunderbird Profile Directory will open up.

How to Find Thunderbird Profile Folder Directory Path in Windows
Here’s what to do to locate your Thunderbird Profile Database in Windows:
- Go to the ‘Start Menu’ –> Click Run. Or alternatively, use the shortcut key – Windows+r to open ‘Run’ application.
- Type or copy: %APPDATA%Thunderbird into the ‘Run’ application. The system will automatically open your folder for Thunderbird. If it doesn’t work, try typing: %APPDATA% without the ‘Thunderbird’.
- You can also manually go to the folder. Here’s the actual path for Thunderbird profile directory: C:Documents and Settings<Windows User name>Application DataThunderbirdProfiles.
You can also copy the above path directly into the address bar of Windows explorer and hit enter. You need to make your hidden folders ‘visible’ for the manual approach because the ‘Application Data’ folder is usually made hidden.To do that, go to the Windows explorer –> Tools –> Folders Option –> View –> Check ‘Show Hidden Files and Folders’
If you are using Windows 10, 8, 7 and Vista: the path is slightly different. Here it is: C:Users<Windows user name>AppDataRoamingThunderbirdProfiles.
Notice the only difference is that in Windows, 10, 8 7 and Vista, there is additional folder called ‘Roaming’.
How to Find Thunderbird Profile Directory Path for Linux
It is very simple to open Thunderbird Profile directory in Linux. Simply open the Linux file browser window and open the folder named ‘Thunderbird’ inside the ‘Home’, and go to the Thunderbird profile you need.
Linux may have this folder hidden as well. Just go to ‘View’ and click ‘Show Hidden files.’
Other Ways to Find Thunderbird Profile Directory Path
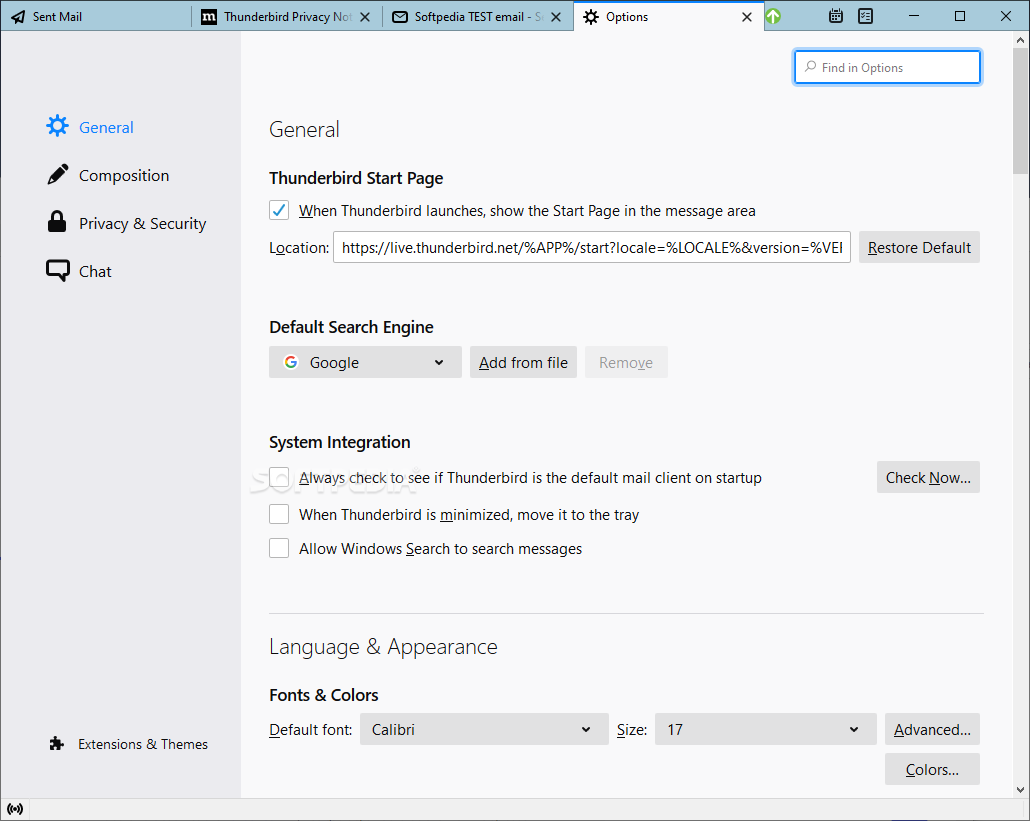
- You can search for profile.ini file inside the drive where Thunderbird is installed (usually C in Windows). It will be inside the parent folder for Thunderbird profiles.
- Using the error console: Thunderbird also offers an advanced console for users that are familiar with it. It requires coding a little bit. Go to ‘Tools’ –> ‘Error Console’ in Thunderbird and copy this code:
Components.classes[“@mozilla.org/file/directory_service;1”].getService( Components.interfaces.nsIProperties).get(“ProfD”, Components.interfaces.nsIFile).path
Go with the ‘Evaluate’ button, and the Thunderbird will automatically open the location of the profile that’s currently running. - You can also use the search function on any platform to look for a file named abook.mab, which will always be inside the Thunderbird profile folders. It’s handy way to locate the directory if other methods don’t work.
TIP: Make sure to copy the Thunderbird files from the profile folder to a safe location before doing anything. It’s been seen frequently that users mistakenly delete or damage important files inside the database, breaking Thunderbird. Therefore, as soon as you are inside Thunderbird profile directory, copy all the files carefully and paste it in some other safe location.
This article will show you how to install Thunderbird on Mac. For other operating systems, see Installing Thunderbird on Windows and Installing Thunderbird on Linux.
Before you install Thunderbird, check that your computer meets the System Requirements.
Open the Thunderbird download page.
The page will automatically detect the platform and language on your computer and recommend the best edition(s) of Thunderbird for you. If you want to download Thunderbird in a language other than the one suggested, click on 'Other Systems & Languages' for the list of available editions. Click on the OS X installation of your choice to continue.
Once the download is completed, the disk image may open by itself and mount a new volume which contains the Thunderbird application. If you do not see the new volume, double-click the Thunderbird dmg icon to open it. A Finder window appears, containing the Thunderbird application. Drag the Thunderbird icon to the Applications folder.
At this point you can eject the disk image by selecting it in a Finder window and pressing the command+E keys or by using the Finder's File menu, and selecting Eject.
Thunderbird is now ready for use. Open the Applications folder and double-click on the Thunderbird icon to start it. You may get a security warning that Thunderbird has been downloaded from the Internet. Because you downloaded Thunderbird from the official site, you can click to continue.
Thunderbird Portable Mac Deutsch
The first time you start Thunderbird you will be alerted that it is not your default email application. (The default email application is the program that opens, for example, when you click a link on a web page to an email address.) If you want Thunderbird to be the default email application, click to set it as your default mailer. If not (for example if you are just trying out Thunderbird) click .
Thunderbird Portable Email
- The Installing Thunderbird on Mac OS X chapter in the Thunderbird FLOSS manual
- The Uninstalling chapter in the Thunderbird FLOSS manual