Wondershare UniConverter for Mac (originally Wondershare Video Converter Ultimate for Mac) can be used to transfer video and audio files to a range of devices like iOS devices, Android smartphones, external hard drive, and other devices. The local files can be transferred to these devices for easy playback. With Wondershare UniConverter for Mac, you can easily connect your devices to Mac and transfer files quickly. Read steps below on how to transfer videos from MacBook to iPhone, Android, and External devices with Wondershare UniConverter.

Step 1 Choose the Transfer option at Wondershare UniConverter.
The #1 PDF Reader and Editor on iOS and Android. Get your work done on the go with a complete set of tools to read, edit, annotate, convert, fill, sign, and share PDFs. Blazing fast PDF editing. Part 1: Best Android File Transfer alternative: Dr.Fone (Mac) - Phone Manager (Android): The Dr.Fone (Mac) - Phone Manager (Android) is the best file transfer software that can easily transfer various types of files from Android to Mac. It has made data transfer process very simple between Android and Mac operating system. It is one of the best alternatives to Android File Transfer.


Download, install and launch Wondershare UniConverter on your Mac. From the Toolbox section, select the Transfer option.
Step 2 Connect an iOS/Android/External Hard Drive to Mac.
The list of supported devices will appear on the software interface.
Option 1: Connect an iOS Device to Mac.
Using a USB cable, connect your iPhone, iPad, or iPod touch to your Mac. Follow the instructions on the iOS device and the software interface to connect your device. The device, once connected, will be shown on the program interface.
Option 2: Connect an Android Device to Mac.
Connect your desired Android phone to your Mac using a USB cable and the driver files will start decompressing. Next, follow the prompts in order to enable the USB debugging on the Android phone.
Note: The USB debugging steps differ from OS to OS and from the device model to model. Thus follow the prompts as they appear on your device. The connected device can be seen on the Transfer tab with the interface as below.
Option 3: Connect External Hard Drive.
Connect the USB drive or the camcorder to your Mac. Ensure that the system can recognize the device.
Step 3 Add videos to be transferred.
Next, you need to add the videos to be transferred to the connected devices. The local videos can be added by clicking on the Add button at the left corner or hitting on the + sign at the center of the Transfer tab. Multiple files, as well as a complete folder, can be added.
Step 4 Transfer videos to iPhone/iPad/Android Devices on Mac.
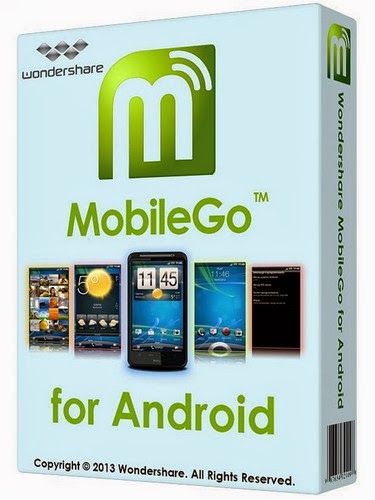
Click on the Transfer button to transfer each video at a time to the connected device. To transfer all added videos, click on the Transfer All button to transfer multiple files.
Wondershare Mobilego For Android Pro Mac Crack
Once the process is complete, you can check the transferred files to your video or audio folder on your devices.