An easy fix for this is to set a firmware password on your Mac. A firmware password is a third layer of security that prevents the Mac from entering Recovery mode unless you enter a password. Essentially, this means that no one can use Recovery Mode to change your Mac’s firmware or boot from another bootable volume without entering a password. Caution: When you create a password for a document, write down the password and keep it in a secure place.If you lose the password, you can't open or gain access to the password-protected document.Passwords in Excel for Mac and Word for Mac have a 15-character limit.
To connect to a Git repository with authentication over HTTP(S), every time it needs to set a username and password.
You can configure Git to remember a username and password by storing them in a remote URL or by using Git credential helper.
- By setting up a master password, the administrator of the Mac (probably you), can override any encrypting that the user may have set up and reset the password. 1 Choose Command→System Preferences and click the Users & Groups icon to open the Users & Groups preferences pane.
- On your Mac, choose Apple menu System Preferences, then click Users & Groups.
- Whether you just bought a brand new MacBook or are tethered to a long-lasting Mac Pro, use these password tips and OS X's security features to keep your data away from prying eyes.
In this article i am showing how to clone Git repository by setting a username and password on the command line, how to save a username and password in Git credentials storage and how to configure different usernames and passwords for different repositories on the same Git server.
Cool Tip: Show Git branch name in the command prompt! Read more →
Warning: Your Git credentials will be saved in a plaintext format in the files .git/config or ~/.git-credentials, depending on the method you choose.
Set Username and Password in Remote URL
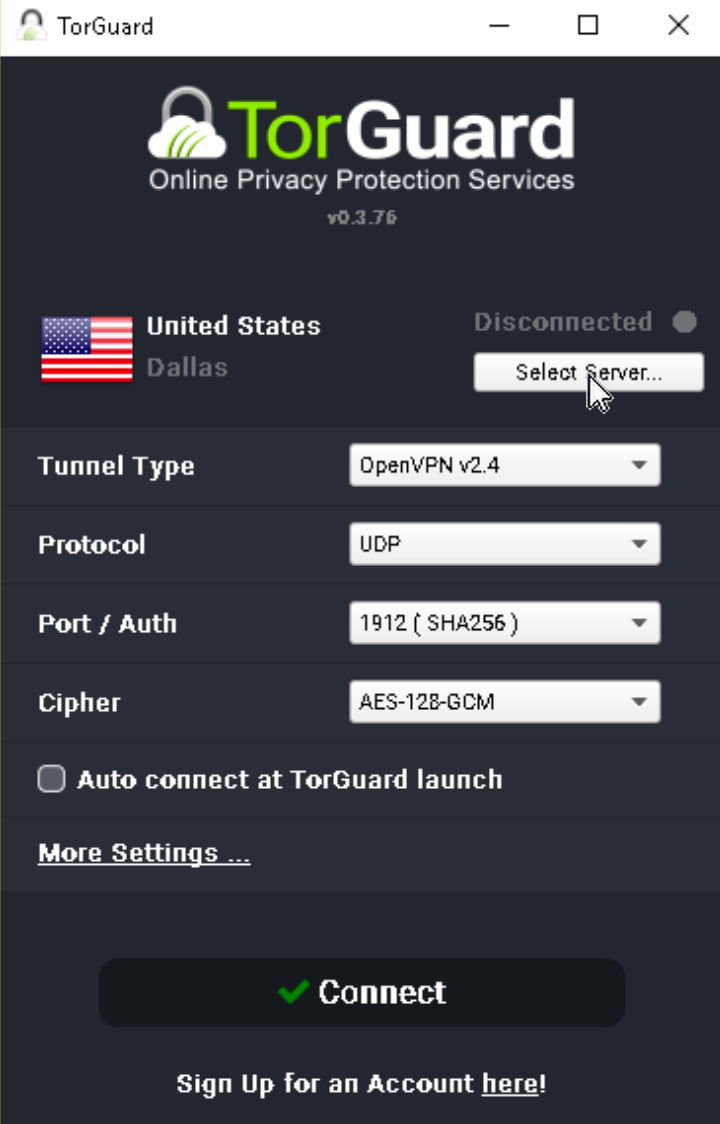
To save credentials you can clone Git repository by setting a username and password on the command line:
The username and password will be stored in .git/config file as a part of the remote repository URL.
If you have already cloned a repository without setting username and password on the command line, you can always update the remote URL by running the following command:
Save Username and Password in Git Credentials Storage
Run the following command to enable credentials storage in your Git repository:
To enable credentials storage globally, run:
When credentials storage is enabled, the first time you pull or push from the remote Git repository, you will be asked for a username and password, and they will be saved in ~/.git-credentials file.
Find Mac Password
During the next communications with the remote Git repository you won’t have to provide the username and password.
Each credential in ~/.git-credentials file is stored on its own line as a URL like:
Config Username and Password for Different Repositories
Sometimes you may need to use different accounts on the same Git server, for example your company’s corporate account on github.com and your private one.To be able to configure usernames and passwords for different Git repositories on the same Git server you can enable the useHttpPath option.
By default, Git does not consider the “path” component of an http URL to be worth matching via external helpers. This means that a credential stored for https://example.com/foo.git will also be used for https://example.com/bar.git. If you do want to distinguish these cases, set useHttpPath option to true (source)
Run the following commands to configure Git credentials storage and separate credentials for different repositories on github.com:
How To Set Password For Mac
The usernames and passwords for different GitHub repositories will be stored in ~/.git-credentials file separately on their own lines:
Free Password Manager For Mac
Cool Tip: Create a new Git branch and checkout in one command! Read More →